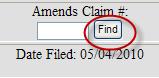
AMENDED PROOF OF CLAIM
STEP 1 Choose Bankruptcy from main menu
STEP 2 Choose Claim Filing category
STEP 3 Enter the case number and name of creditor; click [NEXT]
STEP 4a Using the Select a Creditor pull-down list, search for the creditor
STEP 4b If the creditor name is found, highlight the creditor, click [NEXT]
TIP – A popup screen displays the creditor’s name and address. If correct, click [YES] and skip to STEP 5. If incorrect, click [NO] and continue to Step 4c.
STEP 4c If the creditor is not found, click the Add Creditor link. Click here for instructions on adding creditors.
STEP 4d If the creditor appears on the list, but with an incorrect address, you must add the creditor and the correct address. Click here for instructions on adding a creditor.
STEP 5 Click the [FIND] button in the Amends Claim # field as shown in Figure 1.
Figure 1
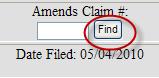
STEP 6a A pop up screen displays a list of creditors that have filed claims, select the appropriate creditor and claim number
TIP – Be sure to select the creditor with the correct claim number, as clicking on that creditor populates the Amends Claim # field and links the amended claim to the original claim.
STEP 6b The original amounts will display in the Amount Claimed fields, change them if necessary.
STEP 6c Enter the reason for the amendment in the Remarks field; click [NEXT]
TIP – By pressing the tab key through the fields, the Total field will calculate
EXAMPLE: Claim amended to change unsecured amount from $5,000 to $5,500.
STEP 7 Upload claim and any attachments; click [NEXT]
IMPORTANT REMINDER – The court receives many proofs of claim and attachments that contain Personal Data Identifiers (PDI). Please be sure to redact all PDI’s prior to uploading documents. Click here for more information on PDI’s. (link to General Order, titled General Order Governing Redaction Procedures Pursuant to 11 USC 107(c) and FRBP 9037(as amended 11/25/09).
STEP 8 Notice of Electronic Claims Filing displays